Nejjednodušeji poklepáním na ikonu reproduktoru na hlavním panelu (většinou hned vedle hodin v rohu obrazovky Windows).
Eventuálně pomocí ovládacích panelů Windows (ve Windows XP přes "Start / Ovládací panely / Zvuky a zařízení pro práci se zvukem / Zvuky a zvuková zařízení / Hlasitost / Hlasitost zařízení / Upřesnit", jinak přes "Zvuky a zvuková zařízení" v tabulce ovládacích panelů a s využitím postupu jako ve Windows XP).
Protože se hlasitost v různých verzích Windows nastavuje odlišným způsobem,ukážu Vám návod pro Windows XP a Vista. Rád bych upozornil na to, že pro nahrávání mikrofonem je zpravidla nutno zaškrtnout zesílení signálu a pro přehrávání nastavit vhodnou hlasitost. Podrobnosti najdete níže.
Windows XP
Po otevření ovládacího panelu přejděte na záložku "Hlasitost" a zmáčkněte tlačítko "Upřesnit".
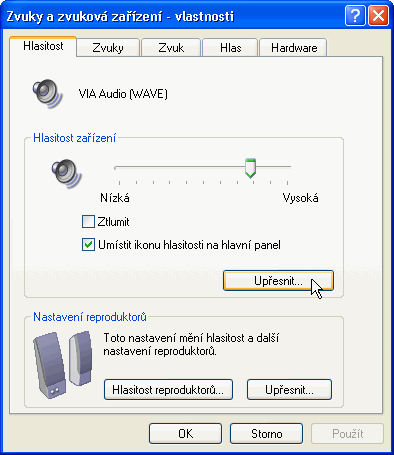
Okno "Upřesnění nastavení hlasitosti" je vidět na obrázku níže:
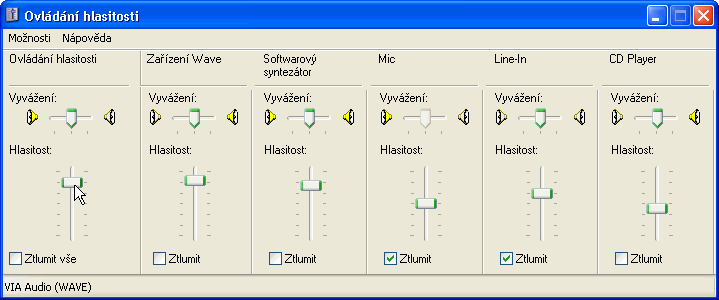
Všimněte si, že jak hlasitost "Zařízení Wave", tak "Ovládání hlasitosti" jsou nastaveny do horních poloh a není zaškrtnuto políčko "Ztlumit", ani "Ztlumit vše" (to by pak nebylo nic slyšet; pokud mezi ovladači tyto dva klíčové chybí, je potřeba na obrázku níže jejich zobrazení zaškrtnout). Tímto je nastaveno přehrávání zvuků.
Abyste mohly pomocí T S mluvit, je potřeba nastavit nahrávání (záznam) zvuku, je tedy ještě třeba přepnout okno s ovladači hlasitosti do zobrazení pro ovládání záznamu zvuku a nastavit hlasitost záznamu. Toho docílíme pomocí volby "Možnosti" a "Vlastnosti".
V okně vlastností je potřeba zaškrtnout volbu "Nastavit hlasitost pro: Záznam". (Pokud některé ovladače hlasitosti nejsou na obrazovkách s ovladači hlasitosti vidět, je třeba jejich zobrazení vyznačit zaškrtnutím příslušných políček odděleně pro nastavení reprodukce a nastavení záznamu.)
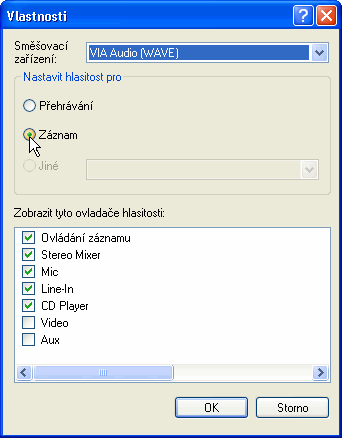
Po stlačení tlačítka "OK" uvidíme ovladače používané pro záznam zvuku.
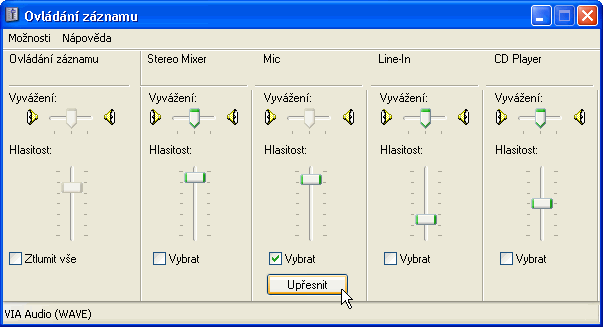
Ujistěte se, že není povoleno jiné zařízení pro záznam než MIC!! Jinak budete slyšeni ostatními s nepříjemnou ozvěnou!!!
Ovladač nadepsaný "Mic" slouží k nastavení mikrofonu. Zaškrtnutím políčka "Vybrat" určíme, že se k nahrávání používá mikrofon (pokud není ovladač mikrofonu vidět, je potřeba jeho zobrazení nastavit na obrazovce vlastností výše). Hlasitost je opět potřeba nastavit dostatečně vysoko. V některých případech to ale nestačí, je potřeba použít tlačítko "Upřesnit". Pokud toto tlačítko není vidět, je možné jeho zobrazení vyvolat pomocí menu "Možnosti" takto: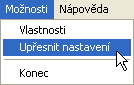
Tlačítko "Upřesnit" ukáže následující okno:
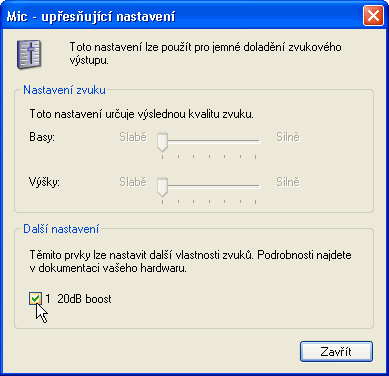
Zde je potřeba zaškrtnout políčko pro použití dodatečného zesílení vstupního signálu. Výše uvedené příklady odpovídají použití české verze Windows XP a zvukového zařízení (zvukové kartě) VIA Audio. (V některých případech může zesílení zvuku opět způsobovat ozvěnu pro ostatní uživatele TS!! Je třeba vyzkoušet!!!)
Windows Vista
Po otevření ovládacích panelů zvolte ikonu Zvuk a záložku "Přehrávání" a poklepejte na plochu "Reproduktory" (Speakers).
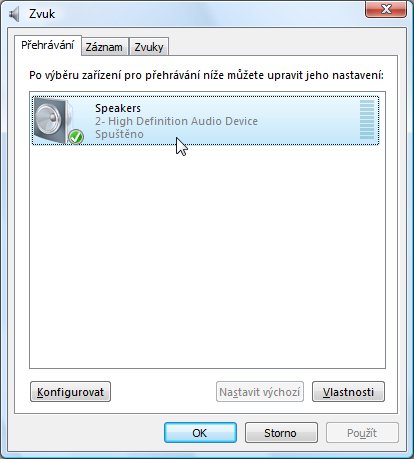
Na táhle hlasitosti na záložce "Úrovně" (Levels) nastavte hlasitost, která Vám vyhovuje. Ujistěte se také, že ikona reproduktoru není překryta červeným symbolem zákazu. V takovém případě by byl zvuk zcela vypnutý a museli byste jej zapnout klepnutím na symbol reproduktoru.
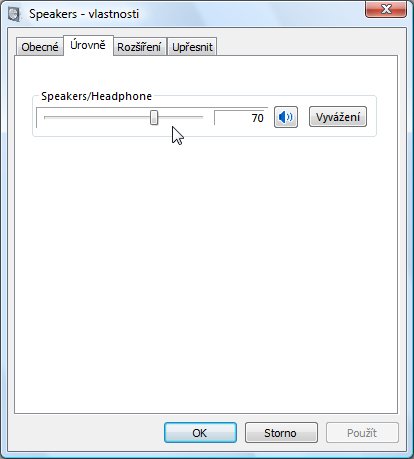
Po návratu na předchozí panel vyberte záložku "Záznam" (Recording). Poklepáním na plochu "Mikrofon" (Microphone) otevřete okno pro nastavení hlasitosti záznamu.
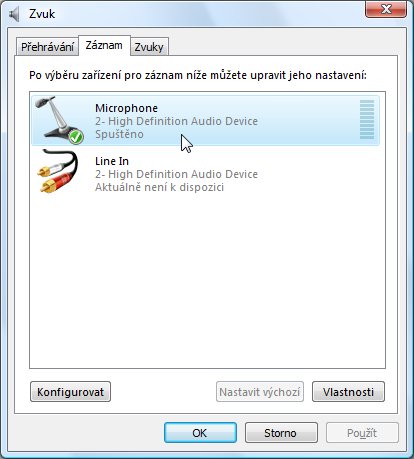
Na záložce "Úrovně" (Levels) zvolte požadovanou úroveň hlasitosti záznamu. Nastavte také zesílení "Boost". (V některých případech může zesílení zvuku opět způsobovat ozvěnu pro ostatní uživatele TS!! Je třeba vyzkoušet!!!)
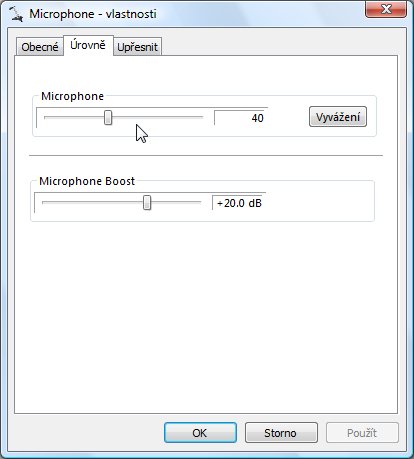
Pokud na předchozím panelu nebylo možno nastavit zesílení, podívejte se na záložku "Uživatelské nastavení" (Custom) a ověřte si, zda je zaškrtnuto políčko "boost". Pokud je toto políčko prázdné, doporučujeme jej zaškrtnout. (V některých případech může zesílení zvuku opět způsobovat ozvěnu pro ostatní uživatele TS!! Je třeba vyzkoušet!!!)
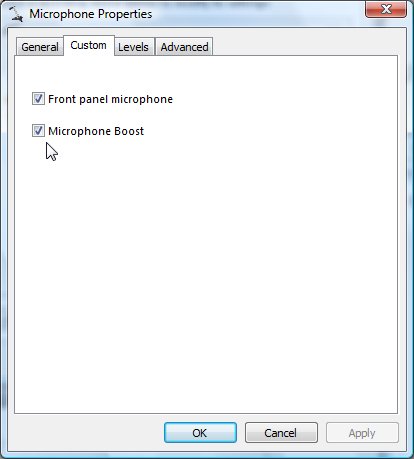
Při poklepání na symbol reproduktoru na hlavním panelu (obvykle hned vedle hodin na obrazovce Windows) otevřete panel nastavení hlasitosti, jehož pomocí lze regulovat hlasitost u každé právě používané aplikace zvlášť - poté, co přehraje nějaké zvuky.
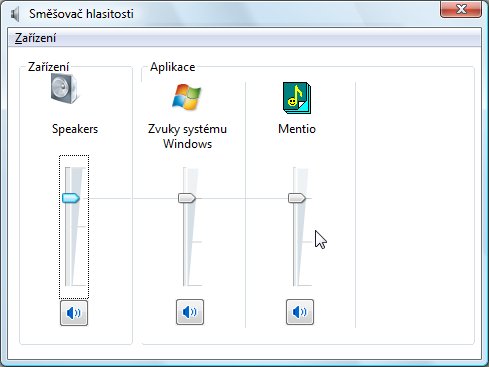
Další doporučení
Pokud jsou všechny tyto ovladače správně nastaveny a program přesto zvuky nepřehrává nebo nenahrává, obraťte se na někoho zkušeného. Je také dobré se ujistit, že všechny kabely jsou zastrčeny do správných konektorů a všechna potřebná zařízení jsou funkční.

Žádné komentáře:
Okomentovat